googleアナリティクス、googleサーチコンソールとは?説明と登録方法、連携方法について
こんにちは、たくあんです。
今回はgoogleアナリティクスとgoogleサーチコンソールについて説明するのですが
まだ私がアナリティクスとサーチコンソールの使い方をしっかりと理解できてないのと、データが少なすぎてほとんど機能していないので
非常にざっくりとだけ機能の説明とはてなブログへの連携方法の説明します。
他のサイトやブログへの連携方法はわからないですごめんなさい。
最後にgoogleアナリティクスとサーチコンソールの連携の仕方も説明します。
今後のために頑張って最後までやりきりましょう。
ちなみにですが
本来どちらもものすごくいろいろと機能があるのですが、サイトを作成したばかりの人でしたらおそらくあまり使い道がないと思います。
とりあえず新しいサイトを始めたらこの2つは登録しといた方がいいんだ。くらいに考えといてもらえればいいと思います。
どちらも利用するにはgoogleアカウントが必要になるので
あらかじめ準備しておくとスムーズに登録できます。
ではいってみましょ~!
googleアナリティクスとgoogleサーチコンソールの説明と登録の仕方
それぞれの説明と登録方法について説明していきます。
多少長くなるので、見たい内容がわかっている場合は上の目次で移動してください。
1、googleアナリティクスの説明と登録方法
googleアナリティクスとは?
googleアナリティクスとは何かといいますと、webページの解析ツールです。
すごくざっくり言うと、あなたのサイトに
- 何人の人が来ました
- どこから来ました
- どのページを見ました
なんてことを調べるためのものです。
どこから来ましたっていうのは、gooogle検索から調べてきましたよ、とか、どこかに貼られたリンクから飛んできましたよ、とかそんな感じです。
サイトを見ている人の行動、どれくらいの人数がどのページを見ているのかわかれば
あなたのサイトの中で、ユーザーが必要としている情報がわかってきます。
このページはよく読まれている、つまり需要があるんだな、、、とかわかれば便利ですよね。
本来、サイト内の『どの内容を強化すればアクセス数アップを狙えるのか』などを調べるためのものですが、初めのうちは今日は何人の人が見に来てるってのを調べるだけいいと思います。
私が今のところそんな感じです(笑)
これは時間が経つにつれてデータが増えてくるので、とりあえず初めのうちから登録しておけばそのうち役立ちます。
googleアナリティクスを登録しよう
登録する際は、インターネットエクスプローラは使えません。
うまく動作しないので、choromeなどで開きましょう。
携帯でもできますが、少しだけやりづらいです。
まずgoogleアナリティクスで検索し、アナリティクスのページに行きます。
googleアカウントにログインします。
アカウントがない場合はここで登録しましょう。
ログインすると、アナリティクスの申し込み画面になります。
そのままお申込みをクリックで次ページへ。
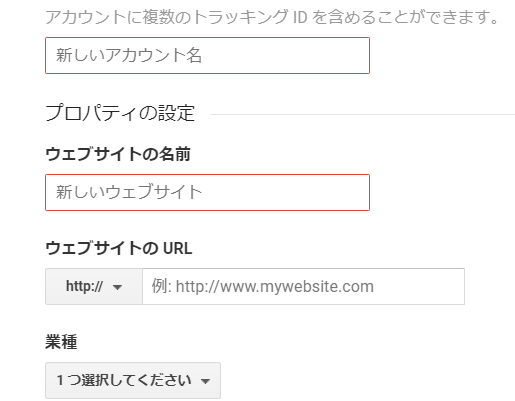
下側が見切れていますが、こちらに必要事項を書き込みます。
アカウント名はあなたの名前です、どんなものでも問題ありません。
複数のアカウントを所持する場合にわかりやすくするためのもので、あとから変更することもできますし、公開もされません。
ウェブサイトの名前はあなたのサイト名です。
ブログタイトルでもいいですし、決まっていない場合は仮でも大丈夫です、こちらも後から変更できます。
ウェブサイトのURLは登録したいサイトを入力します。
最初にhttps://が付いてますので、コピーした部分から消すのを忘れないように、http://に切り替えもできます。
業種はなんでもいいです、よくわからなければその他にしましょう。
レポートのタイムゾーンは住んでいる場所を選びましょう。検索に国名を打ち込むとすぐ出てきます。
*エクスプローラだとこの項目の移動ができないため日本を選べません*
以上を入力したらずーっと下に行き、チェックマークはそのままでトラッキングIDを取得をクリックします。
新しいウインドウで利用規約が表示されます。
英語表記になっていますので左上の国を日本に変更しましょう。
同意するをクリックするとトラッキングコードのページに移動します

UA-OOOOOOOOOがあなたのIDのようなものです。
これをコピーしておきます。
次にはてなブログの設定ページから、詳細設定を開きます。
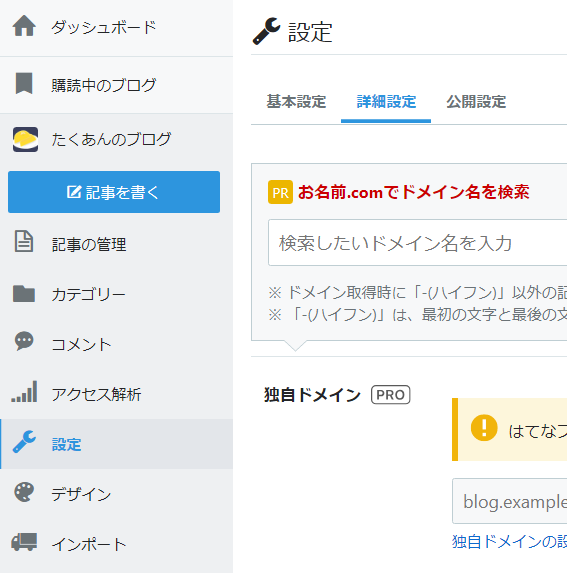
ずっと下にいくと
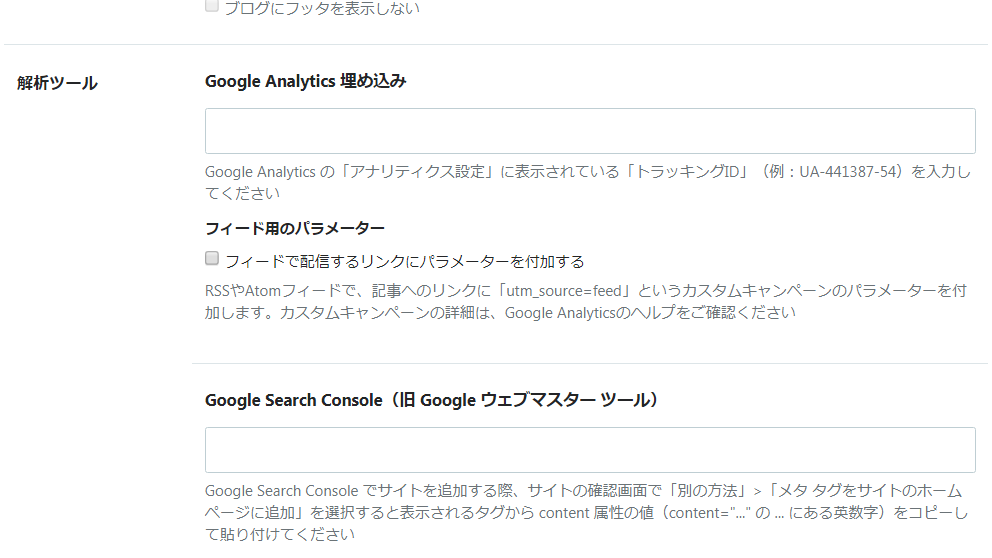
このような個所があります、こちらのGoogle Analytics 埋め込みに先ほどコピーしたUA-OOOOOOOOOをそのまま貼り付けます。
最後に一番下までいき、変更するで完了です。
2、googleサーチコンソールの説明と登録方法
googleサーチコンソールとは
googleサーチコンソール、たまに『さちこ』と呼ばれたりすることもあるようです。
そんなさちこさんですが、何をしてくれるのかといいますと
- googleがあなたのページを見てくれる
- 何か問題があった場合googleからすぐメッセージがくる
- あなたのサイトがgoogleからどう見られているか確認できる
- ユーザーがどんな検索キーワードであなたのサイトを見つけたか見れる
などがあげられます。
それがわかるとどうなるかといいますと
まず知っていてほしいのですが、現在ネット上にあるサイトはほとんどがgoogleの支配下にあります。
検索するにしても、ほとんどがgoogleの検索システムを使用しています。
てことは、もしgoogleに嫌われるとあなたのサイトは表示されなくなるかも、、、なんてことがあるかもしれません、困りますよね?
なのでgoogleとの連携はしっかりとれている方がいいのです。
サーチコンソールを使用することでgoogle側はあなたのサイトに不備や、あまりよくない内容がないか確認してくれます。
もし何かあれば知らせてくれるので、その場合はサイトを編集します。
次にgoogleからどう見られているかについてですが、私のブログの場合
『初心者がブログを始めるために必要なことをわかりやすく教える』
ことが目標なわけですが
『初心者が筋トレを始めるために必要なことをわかりやすく教える』
こんな内容であるとgoogleに判断されると、筋トレ関係の検索で私のブログが出てくることになります。
そうなると、本来私のブログではアフィリエイトとか、ネット関係の記事をのせてるので、筋トレを調べてこのブログにたどり着いた人はまず見ませんよね?
つまり記事を見てほしいユーザーに届かないのでアクセス率が下がります。
そういうのを防ぐために、googleからの見え方を正しく知る必要があります。
上の例の場合、私のブログのどこかに筋トレの記事があり、それが強くアピールされている為にそういう結果になっているので
筋トレに関する発言を減らし、ネット関係の記事を強化していく必要があります。
最後のユーザーがどんなキーワードであなたのサイトを見つけたからというのは
あなたが物事を検索するとき、例えば今日焼肉を食べたい、どこかに食べに行こうと思って検索するとします。
『焼肉』だけで検索すると求めている結果は出てきませんよね?
当然『焼肉 地名』で検索します。さらに特定の料理が食べたい場合『焼肉 地名 ユッケ』とかで検索しますよね?
このようにキーワードで検索してたどり着いたサイトには、あなたが『焼肉 地名 ユッケ』で検索してたどり着いたことが記憶されます。
サーチコンソールはこのキーワードを調べると同時に、同じキーワードで出てくる他のサイトも含めて、全体の何盤目に表示されているのかも把握できます。
これがわかると、他のサイトと比べたときのあなたのサイトの強みや弱みがわかります。
ただ、このサーチコンソールも最初は使い物になりません。
導入してからしばらくの間データを蓄積していくことでようやく使えるので、とりあえず早い段階で使用しておいた方がいいです。
利用開始するだけでは意味がないしデータも集まらないので、しっかりとあなたのサイトを登録しましょう。
サーチコンソールを登録しよう
まず検索でgoogleサーチコンソールを検索しましょう。
googleアカウントを使用してログインすればサーチコンソールの画面になります。
googleアカウントがない場合はこちらで登録しましょう。
また、googleアナリティクスとサーチコンソールを連携させることができるのですが、同じアカウントである必要があるため、アナリティクスを登録している場合同じアカウントを使用しましょう。
サーチコンソールの画面で 今すぐ開始をクリックすると、小さいウインドウでようこそ!と言われます。
そのまま開始しましょう。

こんなページが表示されるので、登録したいウェブサイトを記入し、プロパティを追加をクリックすると
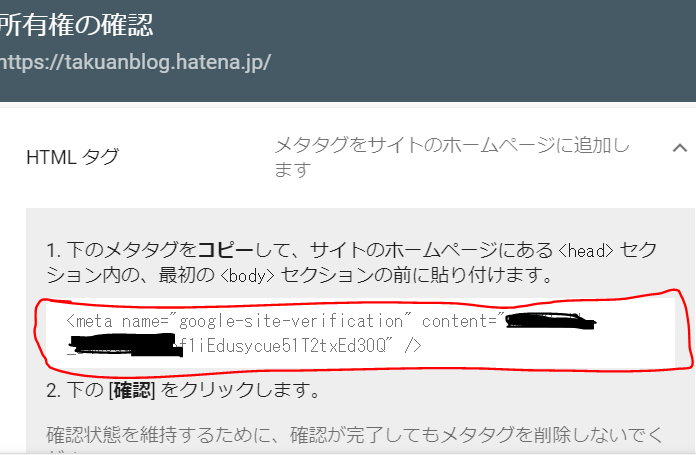
このような所有権の確認というページが出てきます。
その他の確認方法からHTML タグ を開きます。
赤で囲っている部分を全部コピーします。
このページはまた使うのでそのまま置いておき、はてなブログに移動します。
はてなブログの設定から詳細設定に移動し、ずーっと下の方に移動します。
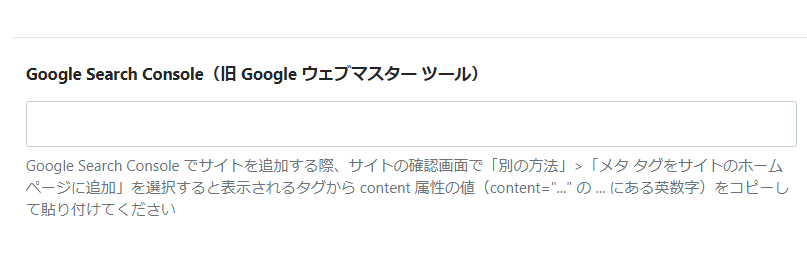
こちらのGoogleサーチコンソール(旧Googleウェブマスターツール)ってところにそのまま貼り付けます。
貼り付けたら、またサーチコンソールの画面に移動して、右下の完了をクリックすれば完成です。
アナリティクスとサーチコンソールを連携するとどうなるの?
これをすることによってどうなるのかといいますと
アナリティクスとサーチコンソール、2つのページをアナリティクス1つで確認できるようになります。
つまり手間が省けて楽ちんです。
連携するには
まずアナリティクスにログインして、ホーム画面の左下にある管理を開きます。
プロパティからプロパティの設定に入ります。
ずっと下の方に移動していくと、サーチコンソールを調整という項目があるので
こちらから連携できます。
まとめ
- アナリティクスはあなたのサイト内でのユーザーの動きの把握
- サーチコンソールはあなたのサイトへの流入キーワードの把握
- 2つ合わさると便利だね!
ってことです。
ただ、最初にも説明している通り、データを集めるのに時間がかかります。
のんびり見守ってあげましょう。
以上です!
最後まで読んでいただきありがとうございました~